Microsoft Word is one of the most used applications on Windows. The same application has a fair share of users even on Mac platforms. However, at times Microsoft Word won't open on Mac. This issue is frequently reported among other common Word problems by Mac users. In this article, we have found few tried and tested methods that can easily help you fix Word not opening on Mac issue.
Before we go ahead and look at fixing Word failing to open on Mac issue, let us see why this issue occurs.
Open Word in Safe Mode. The guide has listed several solutions that can help you fix issues like Microsoft Word not responding on Mac without any hassle. In case if you have lost your Word documents, then take the assistance of Recoverit (IS) instead. A highly secure and trusted application, it is known for its professional data recovery. Run Microsoft Word on Safe Mode on Mac To Run Microsoft Word on Safe Mode on Mac computer, you should follow the below mentioned methods carefully: Restart You Mac computer, immediately press and hold the Shift key Release the Shift Key when you see Login Window. To fix the Word program not responding on Mac, click on Finder Go Go to Folder and enter the following address: '/Library/Containers/com.microsoft.Word/Data/Library/Preferences/AutoRecovery/' This will launch the Auto Recovery folder on your Mac. You can simply delete the existing files in it and try launching MS Word to resolve the issue.
Microsoft Word On Macbook Air
Why is Microsoft Word not Opening on Mac?
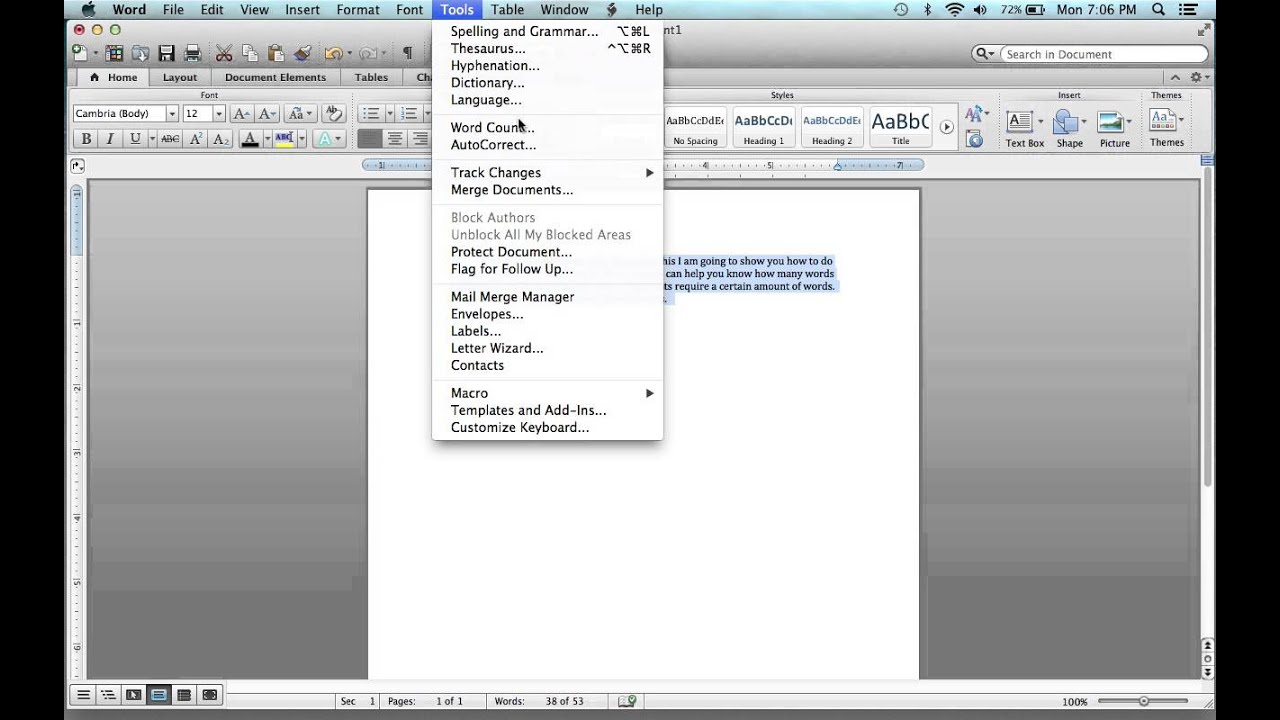
- The Word document you are trying to open is corrupt or damaged
- Third party applications not allowing Microsoft Word to start
- Installation file being corrupt
- Outdated version of Word which is not compatible with your current MacOS
Above mentioned are few well known reasons that are responsible for Word not opening or Word crashing on your Mac computer.
4 Free and Quick Ways to Fix Microsoft Word not Opening on Mac issue
Following are the 4 free and quick ways to fix Microsoft Word not Opening on Mac issue are as mentioned below, you can click any of them to start fixing the issue:
Remove Word Preferences
Sometimes a faulty Word preferences can cause this issue where Word fails to open on Mac. To fix this issue follow the below mentioned steps:
- Go to Word tab and select Preferences
- Now unde Personal Settings go to File Locations
- Click on User Templates and select Reset
This should fix the issue, if you are still facing the issue then click on Modify. and move the Normal.dotm file to another folder.
Repair Word with Inbuilt Repair Tool
You can make use of the inbuilt repair tool to repair the Word file and fix the issue in no time. Do repair Word file with inbuilt Word Repair utility, then follow the below mentioned steps:
- Open Word and go to File menu click on Open
- Select the Word document that you want to open and under Open button click on the arrow and click on Repair
- This will start repair process where Word will look for any potential errors and fix if they are found.
If either of the above mentioned methods help you with Microsoft Word not Opening on Mac issue, then you need to run disk utility to repair Word.
Make Use of Disk Utility to Repair Word Document
To repair Word using Disk Utility, follow the below mentioned steps:
- Head over to Go Menu, under Utilities folder click on Disk Utility
- Select the hard drive of your Mac computer and click on First Aid
- Now click on Run which will start scanning the selected hard drive and fixes if there are any errors that might be stopping your Word application on Mac from opening.
This method should fix the error Word not opening on Mac. If you were not successful then the last resort is to run Microsoft Word on Safe Mode.
Run Microsoft Word on Safe Mode on Mac
To Run Microsoft Word on Safe Mode on Mac computer, you should follow the below mentioned methods carefully:
Microsoft Word For Mac
- Restart You Mac computer, immediately press and hold the Shift key
- Release the Shift Key when you see Login Window
- Once your Mac computer is up and running in Safe Mode, open Microsoft Word
- You will be able to successfully access the Word document.

- The Word document you are trying to open is corrupt or damaged
- Third party applications not allowing Microsoft Word to start
- Installation file being corrupt
- Outdated version of Word which is not compatible with your current MacOS
Above mentioned are few well known reasons that are responsible for Word not opening or Word crashing on your Mac computer.
4 Free and Quick Ways to Fix Microsoft Word not Opening on Mac issue
Following are the 4 free and quick ways to fix Microsoft Word not Opening on Mac issue are as mentioned below, you can click any of them to start fixing the issue:
Remove Word Preferences
Sometimes a faulty Word preferences can cause this issue where Word fails to open on Mac. To fix this issue follow the below mentioned steps:
- Go to Word tab and select Preferences
- Now unde Personal Settings go to File Locations
- Click on User Templates and select Reset
This should fix the issue, if you are still facing the issue then click on Modify. and move the Normal.dotm file to another folder.
Repair Word with Inbuilt Repair Tool
You can make use of the inbuilt repair tool to repair the Word file and fix the issue in no time. Do repair Word file with inbuilt Word Repair utility, then follow the below mentioned steps:
- Open Word and go to File menu click on Open
- Select the Word document that you want to open and under Open button click on the arrow and click on Repair
- This will start repair process where Word will look for any potential errors and fix if they are found.
If either of the above mentioned methods help you with Microsoft Word not Opening on Mac issue, then you need to run disk utility to repair Word.
Make Use of Disk Utility to Repair Word Document
To repair Word using Disk Utility, follow the below mentioned steps:
- Head over to Go Menu, under Utilities folder click on Disk Utility
- Select the hard drive of your Mac computer and click on First Aid
- Now click on Run which will start scanning the selected hard drive and fixes if there are any errors that might be stopping your Word application on Mac from opening.
This method should fix the error Word not opening on Mac. If you were not successful then the last resort is to run Microsoft Word on Safe Mode.
Run Microsoft Word on Safe Mode on Mac
To Run Microsoft Word on Safe Mode on Mac computer, you should follow the below mentioned methods carefully:
Microsoft Word For Mac
- Restart You Mac computer, immediately press and hold the Shift key
- Release the Shift Key when you see Login Window
- Once your Mac computer is up and running in Safe Mode, open Microsoft Word
- You will be able to successfully access the Word document.
Important Note: If you have any trouble with Microsoft Word files on your Windows computer, you can make use of a Word Repair Tool by Remo. Apple number pad. The tool specially made to fix corrupt or damaged Word documents on your Windows computer.
Final but Important Words:
There are numerous errors and problems that we run into everyday on Microsoft Word, Outlook and PowerPoint. Keeping an eye on blogs like these can help you and many people like you out there to solve a problem and be at peace.
For that to happen we need you to share this article if you found it helpful. If you have any queries related to this article, feel free to make use of the comment section below.
Whys and Wherefores
When I try to open a Word 2007/2010 file, an error message 'Word experienced an error trying to open the file. Please try the following suggestions' occurs, and the file couldn't be opened properly. How can I resolve this problem?
Cause
This problem usually occurs when the file was altered by a third-party software during the transmission process, and hence the file cannot be opened.
Solution
First, right-click the Word file that you have problems with, and click 'Property'.
Click 'Unblock', when done, click'OK'. (Note: a properly-working Word file does not have an 'Unblock' button displayed).
Next, you should be able to open this file without further problems. If you encountered this problem in many of your files, you may try the following steps: first, move these files into the same folder, open Word 2010, and then click 'File', and click 'Options'. (For Word 2007, please click 'Office' button, and then click 'Word options').
Click 'Trust Center', and then click 'Trust Center Settings'.
Next, click 'Trusted Locations', and click 'Add new location'.
Select the folder where you have just moved your files to; when done, click 'OK' and then click 'OK' again.
Please let us know
Are you satisfied with our contents? Whether you think: |
